WordPress является самой популярной системой управления контентом. Всем это известно, и не так трудно выбрать WordPress в качестве Вашей персональной платформы блоггинга, так как миллионы пользователей по всему миру могут ручаться за нее.
Прежде чем перейти установке WordPress, Вы должны знать различия между WordPress.org и WordPress.com. Платформа WordPress имеет представление в двух видах: версия, которую можно скачать с WordPress.org для самостоятельного размещения в хостинге и версия с хостингом на WordPress.com. Сегодня мы собираемся сосредоточиться на саморазмещаемой версии и показать Вам, как установить WordPress самостоятельно.
Пользователь, у которого нет технического опыта, может быть напуган процессом установки. Но прежде чем начать волноваться, мы должны сказать Вам, что даже полный новичок может установить WordPress всего за несколько минут. Это займет несколько шагов, и мы проведем Вас через весь процесс.

Содержание
Перед установкой WordPress
Хотя WordPress является платформой с открытым исходным кодом, что означает возможность бесплатного её получения, есть несколько вещей, которые Вы должны подготовить (и оплатить) до установки WordPress. Чтобы запустить ваш сайт, вам понадобится провайдер веб-хостинга и домен для сайта.
Есть много хостинговых компаний, которые специализируются на WordPress. Всего за $ 10 — 20 в месяц Вы можете получить место на сервере для размещения нового блога и выбора домена. Поскольку существуют десятки опций хостинга и ещё больше хостинговых компаний, мы не сможем охватить все в этом уроке. Вместо этого мы должны будем предположить, что хостинг уже оплачен, и что Вы готовы начать процесс установки.
Хотя большинство хостинговых компаний поддерживают WordPress, официальный веб-сайт WordPress рекомендует, чтобы ваш хост поддерживал следующее:
• PHP 7 или выше
• MySQL 5.6 или выше ИЛИ MariaDB 10.0 или выше
• Модуль mod_rewrite Apache
• Поддержка HTTPS
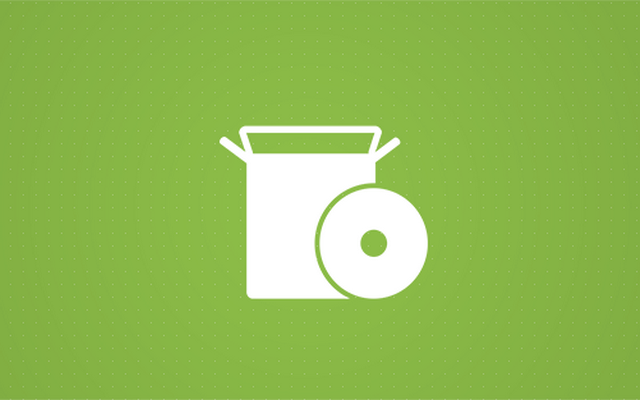
Как установить WordPress
Как и с любым другим программным обеспечением, WordPress можно установить вручную, перенести необходимые файлы (на хостинг) и настроить среду. Но из-за его популярности опытные люди разработали множество приложений для браузеров, которые могут установить WordPress для Вас за несколько простых шагов. В этом уроке мы покажем вам, как установить WordPress вручную и как это сделать, используя один из самых популярных инсталляторов.
• Как установить WordPress с инсталлятором Softaculous
• Как установить WordPress вручную (более универсально)
Как установить WordPress с помощью инсталлятора Softaculous
Softaculous — одна из самых популярных библиотек скриптов, которая позволяет пользователям быстро устанавливать различное коммерческое и программное обеспечение с открытым исходным кодом без каких-либо технических знаний. Среди многих приложений, доступных со бесплатной версией, WordPress можно найти на первой позиции.
Поскольку Softaculous для работы правильным образом нужна область администратора на Вашем хостинге, такая как cPanel, первое, что нужно сделать, это войти в cPanel:
1. Перейдите на страницу https://www.вашдомен.ru/cpanel, https://www.вашдомен.ru:2083 или https://сервер-ip-адрес:2083
2. Введите имя пользователя и пароль
3. Нажмите кнопку «Login»
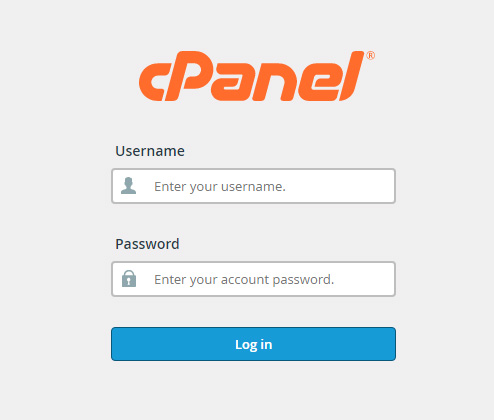
После успешного входа в систему попытайтесь не испугаться «наворотами» cPanel. Эта панель управления обычно содержит бесчисленные настройки, которые предоставляют Вам доступ ко всему серверу. Только сейчас забудьте обо всех других опциях и сосредоточьтесь на установщике Softaculous, который поможет Вам установить WordPress.
Чтобы найти вкладку Softacoulus, прокрутите страницу вниз (в большинстве случаев Softaculous будет одной из последних вкладок в cPanel) и откройте скрипт WordPress.
Если вас интересуют детали, Вы можете переключаться между вкладками, чтобы увидеть скриншоты, демо, рейтинги и многое другое о скрипте WordPress в установщике. Когда будете готовы, нажмите кнопку «Install Now» или перейдите на первую вкладку «Install».
Установка программного обеспечения
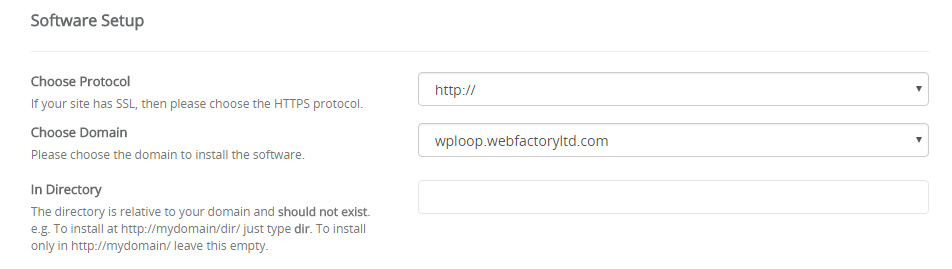
Выберите протокол, который будет использоваться для Вашего нового сайта. По умолчанию этот параметр будет показывать HTTP-протокол. Но если у вас есть SSL-сертификат для Вашего сайта, который сделает его более безопасным, то здесь Вы должны выбрать протокол HTTPS. Можно также решить, собираетесь ли Вы использовать «www» перед адресом. Если Вы не уверены в этом, обратитесь к провайдеру за информацией, или просто оставьте HTTP-протокол, так как это возможно будет изменить позже.
Выберите домен, на котором вы хотите установить WordPress. Если это Ваш первый сайт, то у Вас, вероятно, есть только он, т.е. который только что приобретен, поэтому выберите его. Но если у вас есть несколько доменов, будьте осторожны при выборе места установки WordPress.
Выберите каталог, в который Вы хотите установить файлы. Чтобы установить WordPress в корневой каталог, оставьте это поле пустым. Если это единственный сайт, который Вы собираетесь использовать на сервере, мы предлагаем оставить это поле пустым.
Настройки сайта
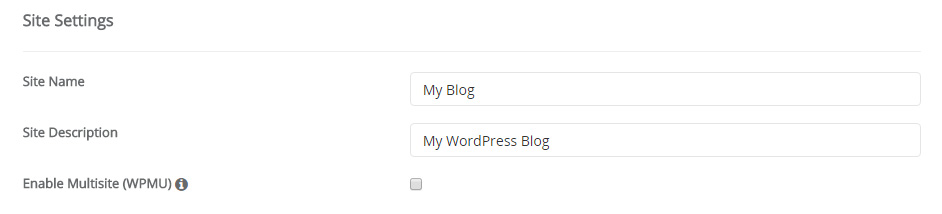
Выберите имя для своего сайта и дайте ему краткое описание. Так как это параметры, которые Вы можете в любое время быстро изменить из настроек WordPress, не слишком сильно нагружайте свою голову тем, что записать на данный момент.
Если Вы планируете активировать WordPress Multisite, то здесь нужно установить флажок. Если Вы не знаете, что такое Multisite, и это первый блог WordPress, который Вы создаете, просто оставьте опцию неотмеченной.
Аккаунт администратора
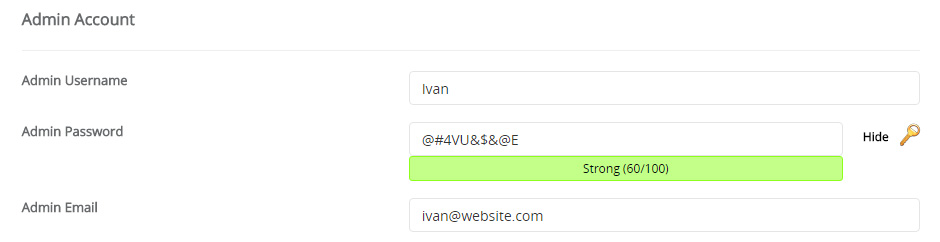
Создайте учетную запись администратора, которая позволит Вам войти на Ваш сайт и начать работать над ним. Мы предлагаем заменить стандартное имя пользователя «admin» по соображениям безопасности и выбрать уникальное, которое будет представлять Вас. Например, используйте свое имя или псевдоним.
Создайте пароль для своего профиля и удостоверьтесь, что никто кроме Вас его не знает. Если на данный момент у Вас нет фантазии, чтобы придумать сильный пароль, нажмите на значок маленького ключа справа. Затем WordPress автоматически генерирует надежный пароль, содержащий различные буквы, цифры и символы, и это безопасный пароль, который трудно разгадать.
Прежде чем добавлять в следующее поле свой адрес электронной почты, обязательно запомните или запишите имя пользователя и пароль, поскольку Вам нужно будет использовать их для входа в блог после установки.
Выберите язык

Несмотря на то, что английский язык является языком по умолчанию для WordPress, здесь его можно изменить. Выберите любой другой доступный из списка язык, если Вы хотите.
Выберите плагин(ы)

Установщик Softaculous может предложить один или несколько плагинов, которые могут быть установлены одновременно с WordPress. Мы предлагаем Вам пропустить эту опцию, поскольку Вы всегда можете установить плагины вручную. Но если есть плагин, который Вы ранее использовали на других сайтах и хотите продолжать использовать, поставьте галочку рядом с его именем.
Дополнительные настройки
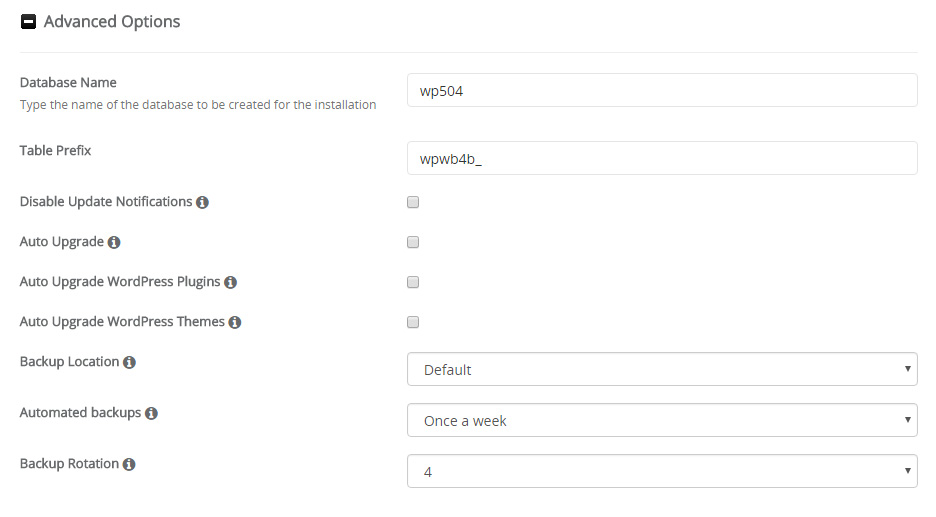
Эти дополнительные опции влияют на базы данных, которые WordPress использует для правильной работы. По умолчанию дополнительные параметры будут скрыты. Если Вы новичок и не понимаете этих параметров, мы предлагаем пропустить их вообще.
Здесь можно записать собственное имя базы данных и префикс. Но те, которые генерирует Softacoulus, более чем достаточны и безопасны в использовании, поэтому нет необходимости их менять.
Если Вы не хотите получать уведомления об обновлениях, отметьте эту опцию.
Программа установки позволяет Вам выбирать опции автоматического обновления WordPress, плагинов и тем. Хотя это может показаться хорошей идеей, мы настоятельно рекомендуем не отмечать эти опции. Автоматические обновления иногда могут вызывать проблемы, и Вы можете потерять все изменения, которые были сделаны для определенных тем и плагинов. Вы всегда, когда захотите, можете вернуть эти опции обратно.
Выберите место для резервного копирования (мы предлагаем оставить его по умолчанию) и выберите, если Вы хотите, чтобы установщик автоматически создавал резервные копии вашего сайта. Как только Вы решите, как часто хотите создавать резервные копии, Вы можете расслабиться, зная, что теперь можно периодически возвращаться к старым настройкам, если на вашем сайте происходит что-то плохое. Если вы выберете число рядом с backup rotation, Softaculuos будет отслеживать количество резервных копий. Если предел достигнут, самая старая резервная копия будет автоматически удалена, чтобы освободить место для новой. Выберите количество в зависимости от того, сколько места у Вас на сервере.
Выберите тему
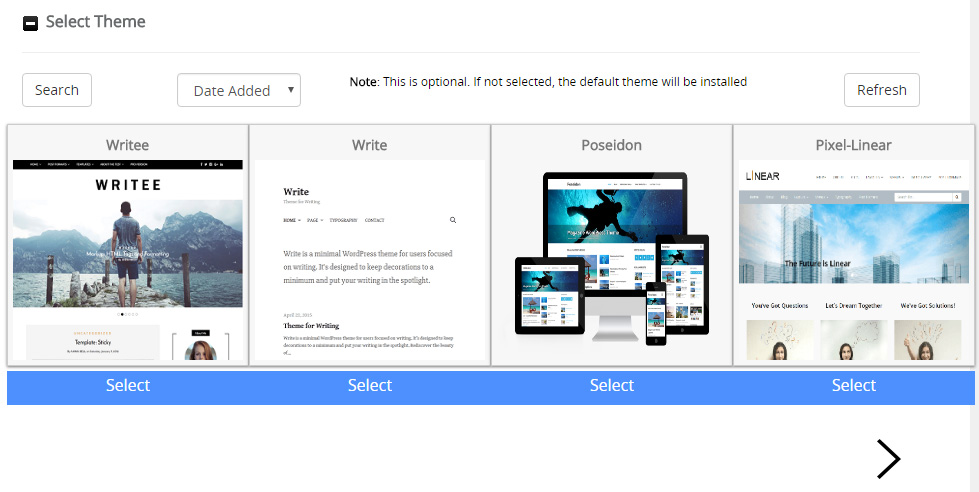
Уже до установки WordPress приложение позволяет Вам выбрать тему, которая станет активной в новом блоге. Хотя можно выбрать тему здесь, это необязательно, так как Вы всегда можете установить новые темы через WordPress в любое время.
Установка
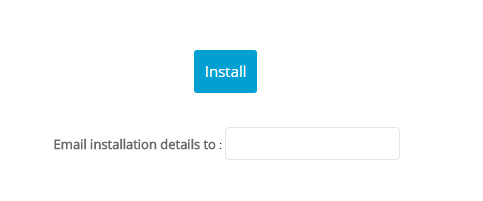
Прежде чем нажать кнопку «Install», еще раз просмотрите все опции и проверьте правильность каждых данных. Затем прокрутите назад, введите свой адрес электронной почты, если хотите получить детальную информацию, и нажмите кнопку.
Теперь Вы можете перейти на сайт http://вашсайт.ru, где должны увидеть новый веб-сайт. Чтобы войти на свой сайт с созданными Вами учетными данными администратора, откройте http://вашсайт.ru/wp-admin или найдите более подробную информацию о том, как войти в WordPress в последующих постах.
Как установить WordPress вручную
В отличие от использования установщика, который делает практически все за Вас, можно установить WordPress самостоятельно. Для установки WordPress требуется всего несколько шагов, но это немного сложнее, чем использование установщика, такого как Softaculous.
Поскольку процесс ручной установки можно разделить на несколько сегментов, давайте сделаем первый простой шаг. Готовы?
Загрузите последнюю версию WordPress
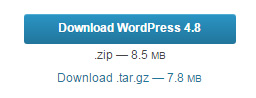
1. Перейдите к wordpress.org/download
2. Нажмите на синюю кнопку «Download WordPress» на правой стороне
3. Сохраните последнюю версию WordPress в любом месте на вашем компьютере
4. Дождитесь завершения загрузки
5. Извлеките ZIP-файл (у Вас должна быть одна папка с именем «wordpress»)
Загрузите WordPress на свой сервер
Этот шаг требует подключения к FTP-серверу. Перед соединением Вы должны иметь учетные данные FTP от своего хостинг-провайдера. Как правило, Вы получите всю информацию в приветственном письме после регистрации учетной записи в хостинговой компании. Если Вы не можете найти электронное письмо, информация должна быть доступна в cPanel.
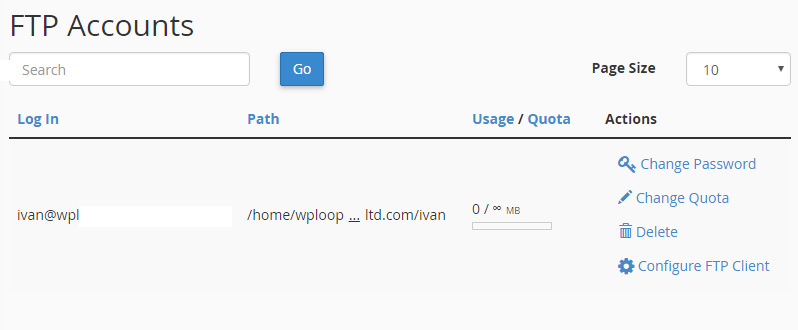
1. Откройте https://www.вашдомен.ru:2083 или https://сервер-ip-адрес:2083
2. Войдите в cPanel
3. Перейдите к категории «Files»
4. Откройте инструмент учетных записей FTP
5. Прокрутите вниз к списку всех учетных записей FTP
6. Найти учетную запись администратора FTP
7. Нажмите «Configure FTP Client», чтобы увидеть учетные данные
Если у Вас нет учетной записи FTP, вы можете создать ее на той же странице.
Когда учетные данные у Вас готовы, пришло время загрузить файлы WordPress на новый сервер:
1. Откройте FileZilla или любой другой FTP-клиент
2. Соединитесь с FTP-сервером
3. Выберите все файлы из папки «Wordpress», которые вы загрузили и извлекли ранее
4. Перетащите выбранные файлы с компьютера в папку «public_html» или «www», расположенную на сервере
Создание базы данных MySQL
WordPress использует базы данных для управления контентом. Итак, чтобы все работало, следующим шагом является создание базы данных MySQL (MySQL Database) и пользователя (User):
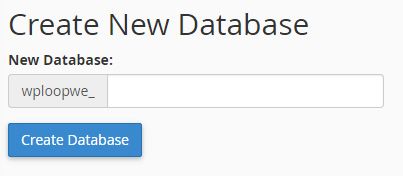
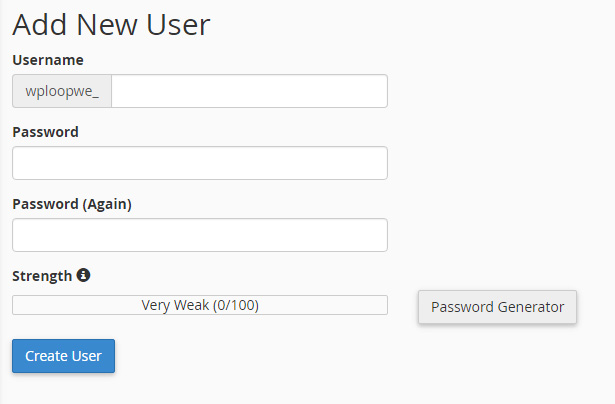
1. Перейдите к cPanel: http://имявашегодомена.ru/cpanel
2. Откройте MySQL Databases
3. Введите имя Базы Данных по Вашему выбору
4. Нажмите кнопку «Создать базу данных (Create database)»
5. Прокрутите вниз до интерфейса пользователей MySQL
6. Введите имя пользователя, пароль и нажмите кнопку «Создать пользователя (Create User)».
Завершение установки
Это последний шаг. Вам нужно будет ввести несколько деталей о базе данных и Вашем сайте.
1. Откройте браузер и перейдите на страницу http://вашдомен.ru.
2. Выберите язык, который вы хотите использовать для сайта
3. Подготовьте следующую информацию: имя базы данных, имя пользователя и пароль, которые Вы создали
4. Хост должен оставаться «localhost» для большинства хостинговых компаний
5. Выберите любой префикс таблицы или оставьте значение по умолчанию
6. Нажмите кнопку «Let’s go»
7. Введите все данные о своей базе данных и нажмите «Submit».
8. Нажмите кнопку «Run the Install».
9. Введите заголовок своего сайта, выберите имя пользователя и пароль для входа в систему WordPress. Заполните адрес электронной почты и проверьте, хотите ли Вы, чтобы поисковые системы индексировали ваш новый сайт
10. Нажмите «Install WordPress»
11. Войдите в систему (Log In) и наслаждайтесь своим новым сайтом
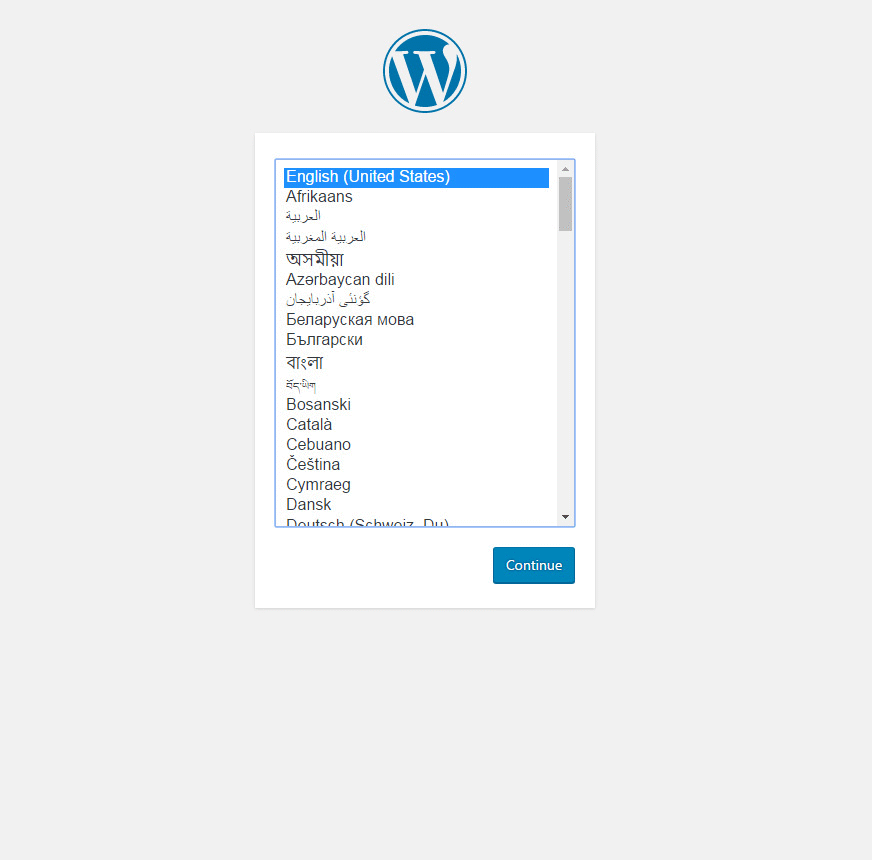
Заключение
Хотя установка WordPress может показаться сложной, правда состоит в том, что каждый может самостоятельно создавать блог. Независимо от того, решите ли Вы использовать установщик, например, Softaculous, или перенести файлы вручную, Вы создадите новый сайт в течение нескольких минут. После установки WordPress дело сделано, и Вы можете приступить к настройке веб-сайта в деталях. Удачи!
